【記事要約】
MT4とEA(エキスパートアドバイザー)を使ったFX自動取引のスタイルにもよるが、常時EAを動かす場合、そうでない場合、またFX会社のサーバー設置場所による動作環境の物理的位置について。
1. MT4の動作環境を準備する
Windows環境が必要。
僕はMacユーザなので、ビットコインマイングのために作ったWindowsの自作PCでとりあえずMT4を動かすことにした。
(追記:2018/02/27)
海外FXのXMではMac版のMT4、MT5が用意されている。
ただし、XMはスプレッドが広いので、スキャルピングトレードには不向き。
MT4を使う前に、自分のPCのスペックを確認しておきましょう。
OSはXP以降のOSで使用することが可能。XPはすでにサポートが終了しており、Vistaも間もなくサービス終了となってしまうため、可能な限り7以降のOSで使用することが推奨されている。
<推奨されている環境>
CPU Pentium 1GHz(推奨:2GHz以上)
メモリ512MB以上(推奨:1GB以上)
モニタ800x600以上(推奨:1024x768)
Mac上でWindowsのアプリを動かす「PlayOnMac」を使えば、動作するようだが、不具合の報告もあるとのことなので、無理してMacを使わないことにした。
とはいえ、PCの設置場所であるオフィス以外にいる時でも、MT4の自動売買の状況やチャートの動きは気になる。
そこで、持ち歩いているMacBookからでもWindowsのMT4を操作できるように、TeamViewerを準備した。
これを使えば、外部ネットワークからでもWindowsにアクセスできるので、安心だ。
ただ、すでにある程度実績があり、販売されているEAを利用して常時MT4でFX自動売買をする場合は、VPSサービス(Windowsデスクトップクラウド)を利用することが主流の様子。
しかし、僕はど素人で、まだ利益が上げられるか分からないし、常時動かすEAを購入するつもりもなかったので、初期の段階でランニングコストがかかるVPSサービスは利用しないことにした。
VPSサービスは、複数のEAをゴリゴリ24時間365日稼働させる場合に、ハードの消耗や電気代を考慮して利用するというのが良さそう。
ちょっと自分でEAを作って、ちょこちょこMT4を動かすというレベルでは自前PCで十分でした。
2. MT4用のアカウントを準備する(OANDA JAPANの場合)
次に、OANDA JAPANでMT4用のアカウントを作成します。
OANDA JAPAN口座開設時に発行されたアカウントとは別にMT4専用のアカウントが必要になるので、OANDAのユーザーページで手続きをします。
↑↑↑OANDAの口座開設は上記バナーからできます↑↑↑
OANDA JAPANのアカウントを申し込んだら郵送で送られてくる用紙にOANDAサイトのログインURLとアカウントが書かれているので、ログインしましょう。
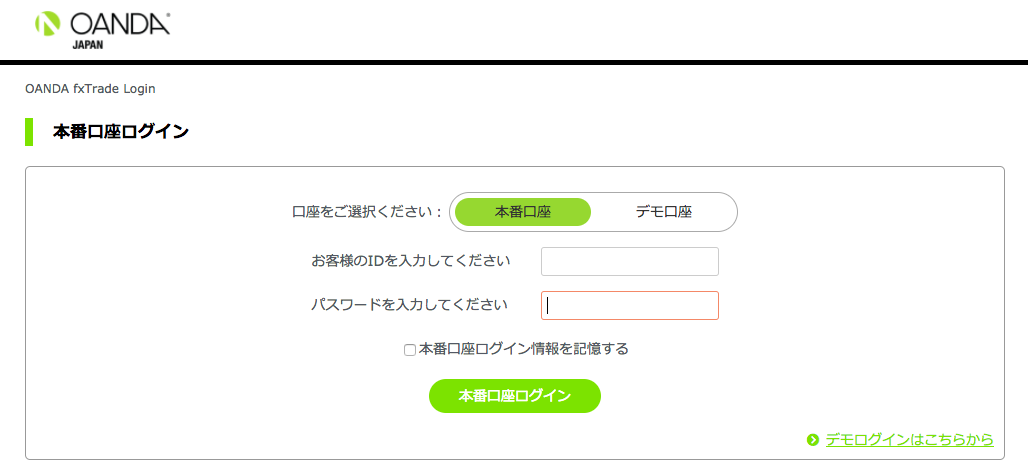
なお、OANDA JAPANは練習に使えるデモ口座も作ることができるので、こちらも作っておいた方が便利
ログインしたら、トップページ下部にMT4アカウント作成のためのリンクがあります。
僕は日本在住。当然PCも日本なので、「MT4アカウントの作成(東京サーバ)」を選択。
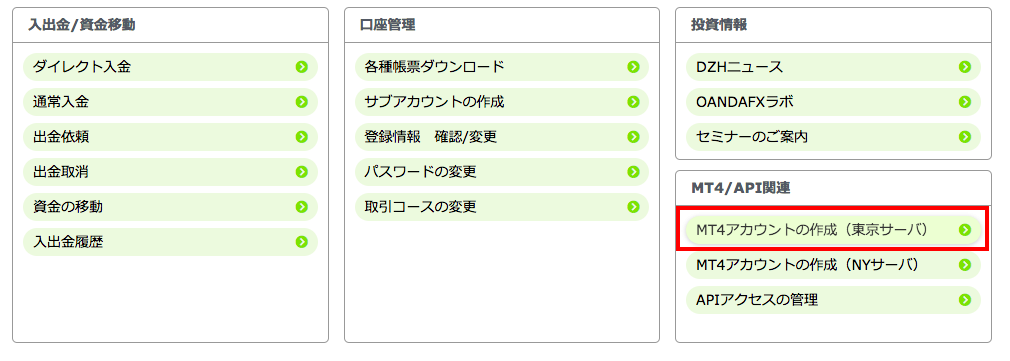
VPSサービスによっては、アメリカにサーバがあるものがあるので、その場合はNYサーバを利用するのがよいとのこと。約定のスピードやら何やら、物理的距離が影響するらしいのだが、僕はまだまだど素人なので、その域には達していないと判断し、無難に東京サーバです。
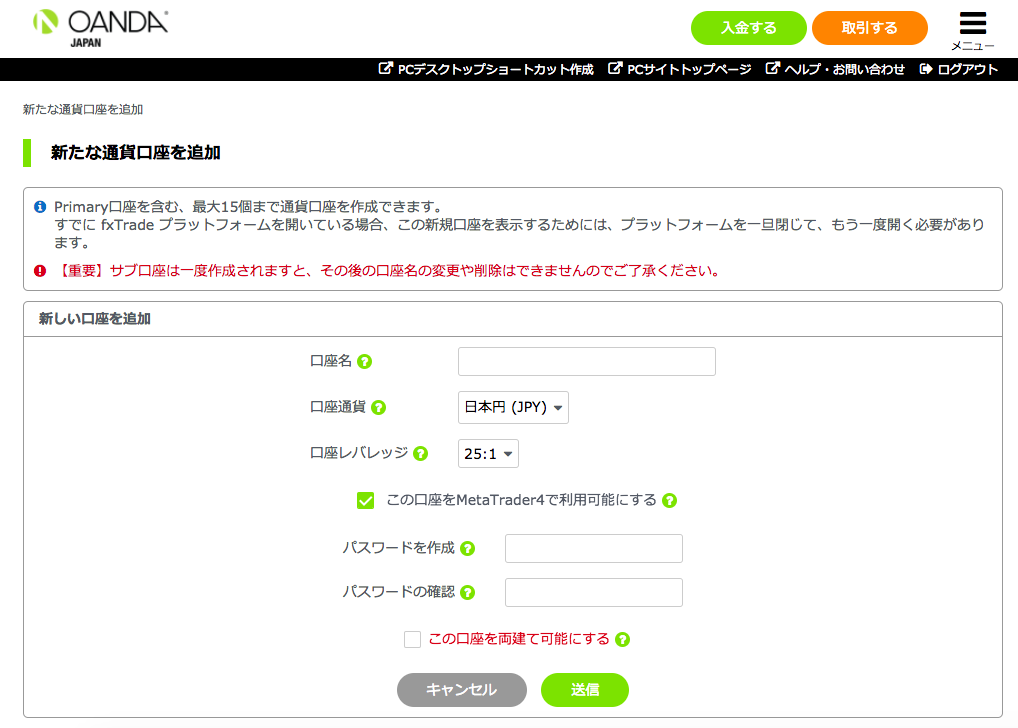
基本的には画面に沿って必要な入力項目を入れるとすぐにMT4用の口座ができる。
OANDA JAPANに詳しい操作手順のマニュアルもあります。
https://www.oanda.jp/pdf/manual/MT4_Manual.pdf
3. MT4をインストールする(OANDA JAPANの場合)
OANDA JAPANでは専用のMT4がダウンロードできるので、OANDAのユーザーページからダウンロードします。
ログインするとすぐにMT4(MetaTrader4)のダウンロードリンクがあるので、クリックしてダウンロードする。
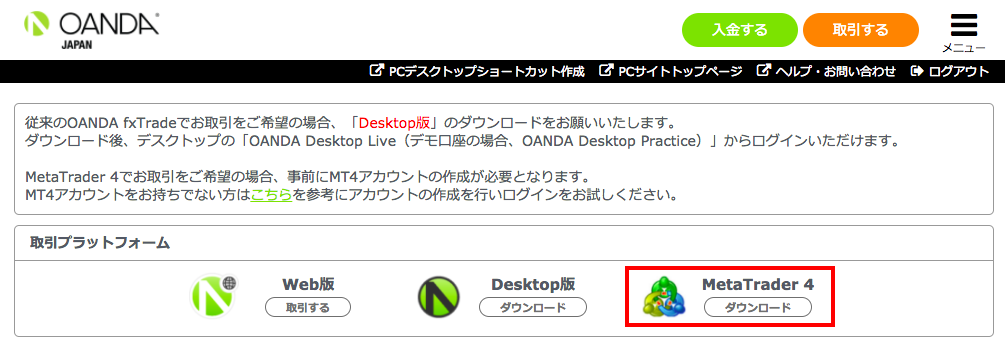
インストールを始めるとアカウント口座等の設定情報の入力を求められるので、2で作ったMT4用のアカウント情報を入力すればOK。
自分で設定した時のキャプチャがないので、OANDA JAPANのマニュアルを参照してください。
https://www.oanda.jp/pdf/manual/MT4_Manual.pdf
6ページ目の「MetaTrader4のインストール」と7ページ目の「MetaTrader4 へのログイン」 が該当箇所です。
再度、OANDA JAPANのサイトに戻り、入金をします。
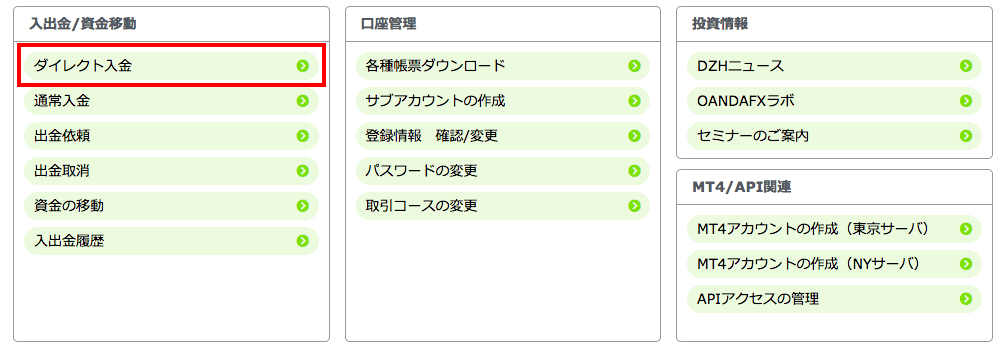
トップページの一番下に「ダイレクト入金」のリンクがあるのでクリック。
表示された規約ページを[承諾して次へ進む]を押します。
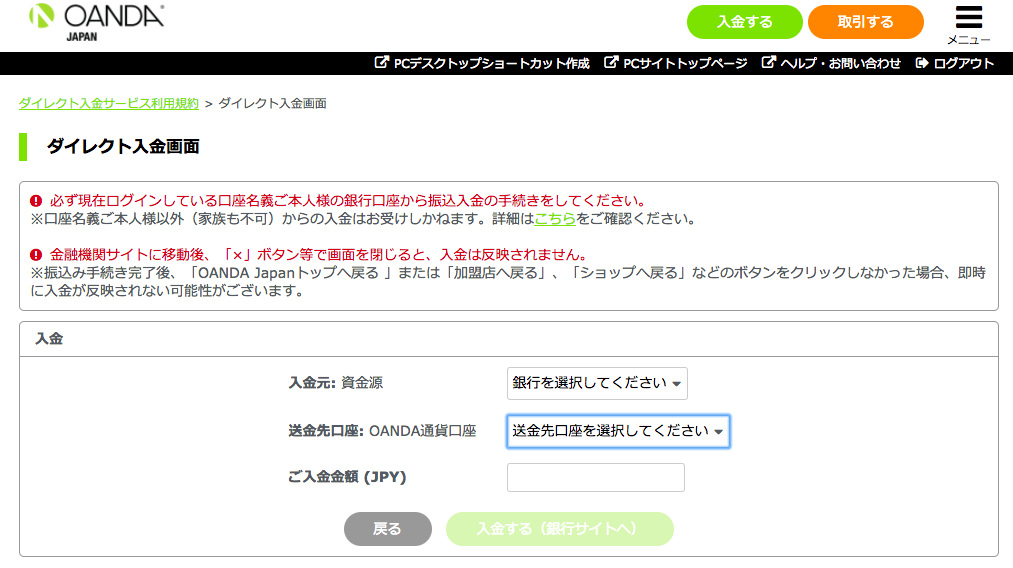
銀行を選択して、送金先口座は先程作ったMT4用の口座を選択してください。
入金額を入力すると[入金する]ボタンがイキになるので、ボタンを押すと選択した銀行の専用画面へ遷移します。
後は、各銀行から求められた情報(パスワードなど)を入力すればOK。
すぐにMT4サイドにも入金が反映される。

これでトレード準備が整った。
しかし、ド素人が何の知識もないまま闇雲にやると、当たり前だけれども、アホみたいに損失が出る。
そのため、ツールの使い方やチャートの動き方等を身に付けるためには、まずはでもアカウントで試すことがよい。
本アカウントの他に、ファイル>取引口座にログインから、サーバー種別「OANDA JAPAN PRACTICE」を選んで、デモアカウントの情報を入力すれば、デモで検証することができます。
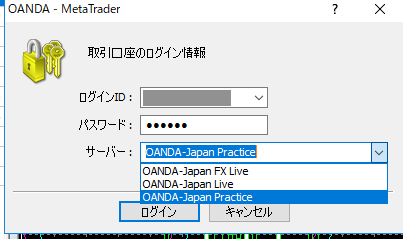
これでひとまず、取引環境の準備はOK。