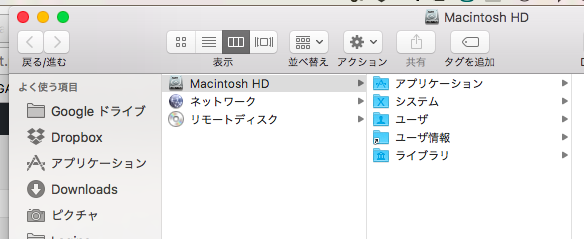【記事要約】
Macには、重要で編集されるとシステムやアプリケーションの動作に影響が及ぶ重要な裏方のフォルダ・ファイルをユーザから見えないようにするための隠しフォルダ・フォルダが存在します。そんな隠しフォルダを表示させる方法を紹介します。
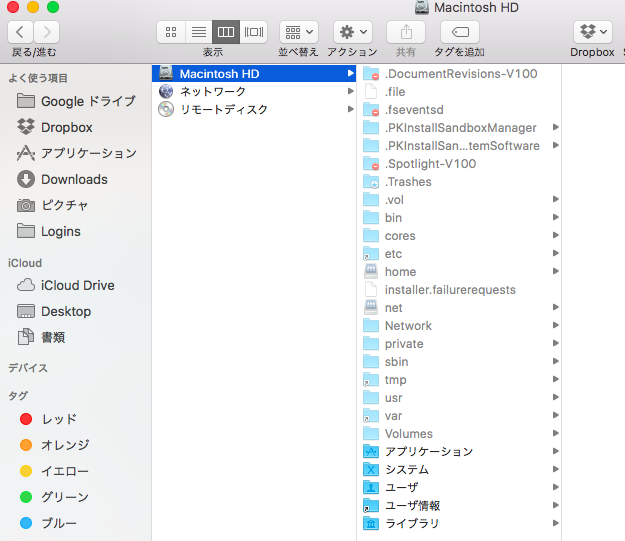
MacのPCを使っているうちに様々な設定変更が必要になり、ネットで調べてみると方法は分かったものの、記事に記載されているフォルダが見当たらない!ということがあります。
そんな場合、そのフォルダは隠しフォルダのため、通常見えてない場合があります。
(OSバージョンアップ等によりそもそも場所が変わることもあります。)
そんな隠しフォルダの表示方法をご紹介します。
■目次
<隠しフォルダ・ファイルを表示する>
1. ターミナルを起動する
2. ターミナルに不可視ファイルを表示させるコードを入力する
<隠しフォルダ・ファイルを非表示にする>
3.ターミナルに不可視ファイルを非表示にするコードを入力する
<隠しフォルダ・ファイルを表示する>
1. ターミナルを起動する
2. ターミナルに不可視ファイルを表示させるコードを入力する
<隠しフォルダ・ファイルを非表示にする>
3.ターミナルに不可視ファイルを非表示にするコードを入力する
1. ターミナルを起動する
① ターミナルを起動します。
<Launchpadから開く場合>
1)DocのLaunchpadをクリック
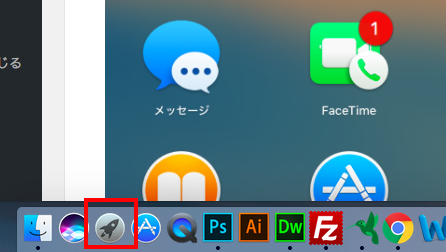
2)その他の囲みをクリック
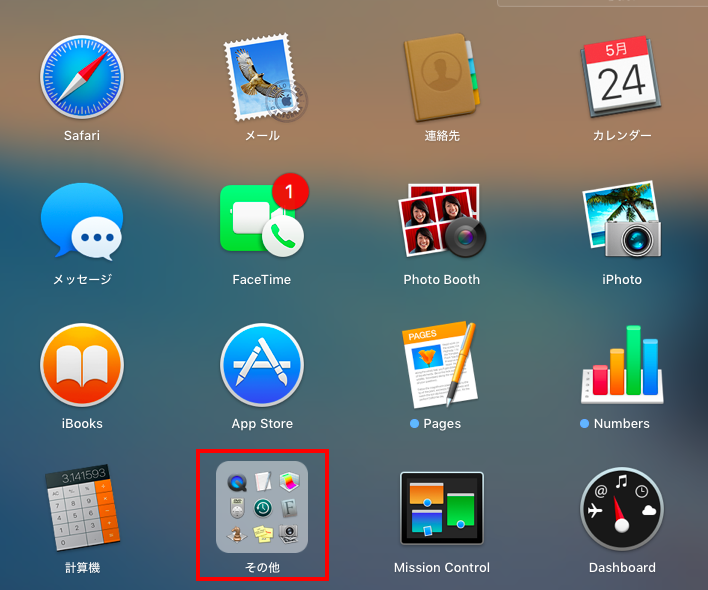
3)ターミナルをクリックする。

<アプリケーションから開く場合>
1)ファインダーを開く
2)アプリケーション>ユーティリティ>ターミナルを順にクリックして開く
2. ターミナルに不可視ファイルを表示させるコードを入力する
① ターミナルに下記コードを入力します。1つでも間違うと動作しないので、コピー&ペーストすることをおすすめします。
|
1 |
defaults write com.apple.finder AppleShowAllFiles -boolean true |
② 入力したらエンターを押します。
③ ファインダーを再起動するために下記コードをターミナルに入力します。
|
1 |
killall Finder |
これで、隠しフォルダ・ファイルが見えるようになります。
隠しフォルダ・ファイルは元々見えていたフォルダと異なり、半透明で表示されます。
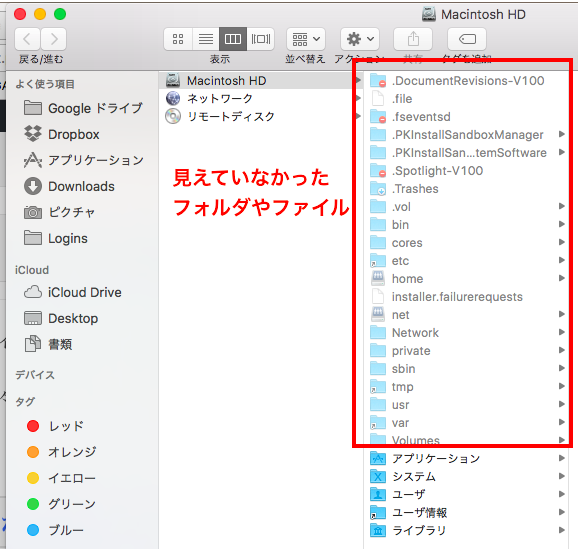
3. ターミナルに不可視ファイルを非表示にするコードを入力する
① ターミナルに下記コードを入力します。
|
1 |
defaults delete com.apple.finder AppleShowAllFiles |
③ ファインダーを再起動するために下記コードをターミナルに入力します。
|
1 |
killall Finder |
これで、隠しフォルダ・ファイルが見えなくなります。