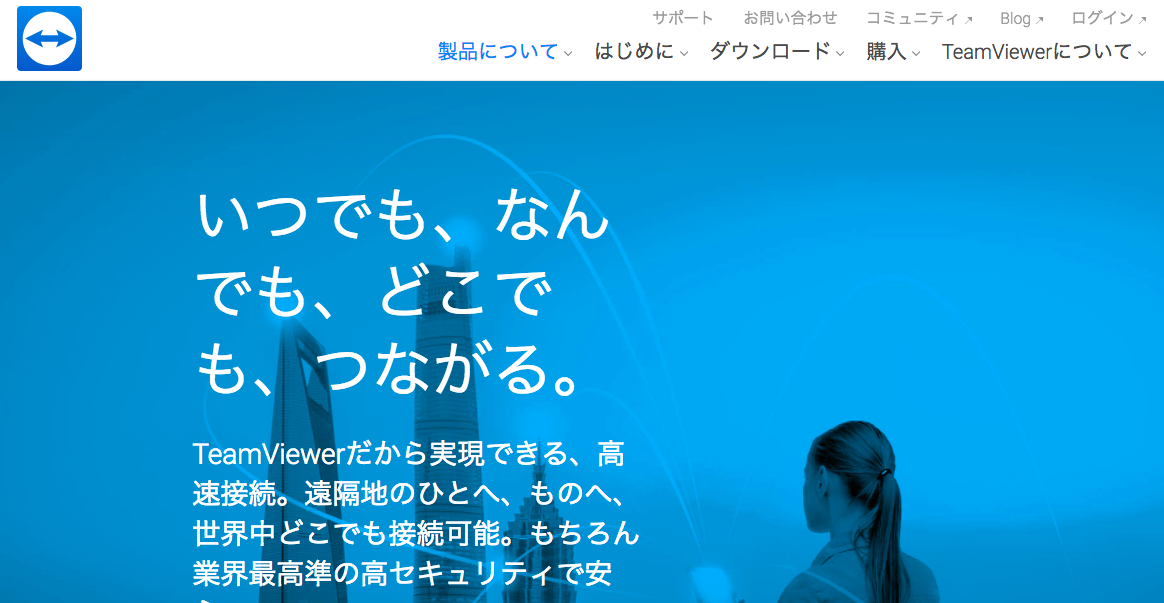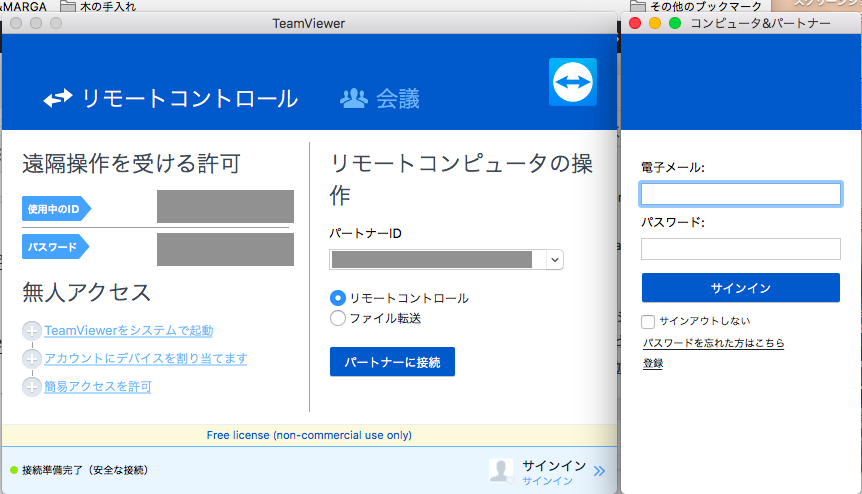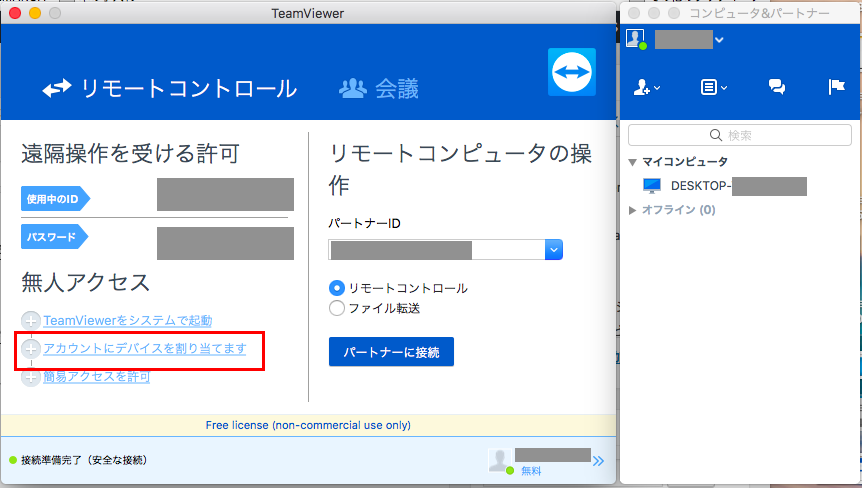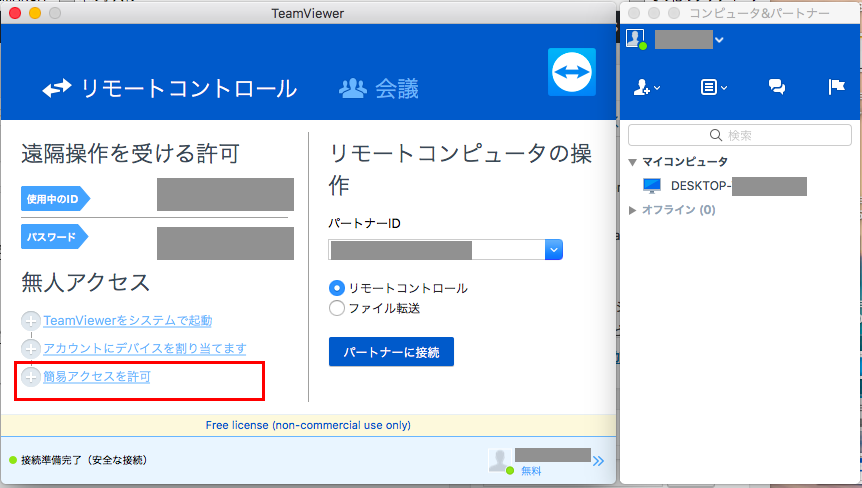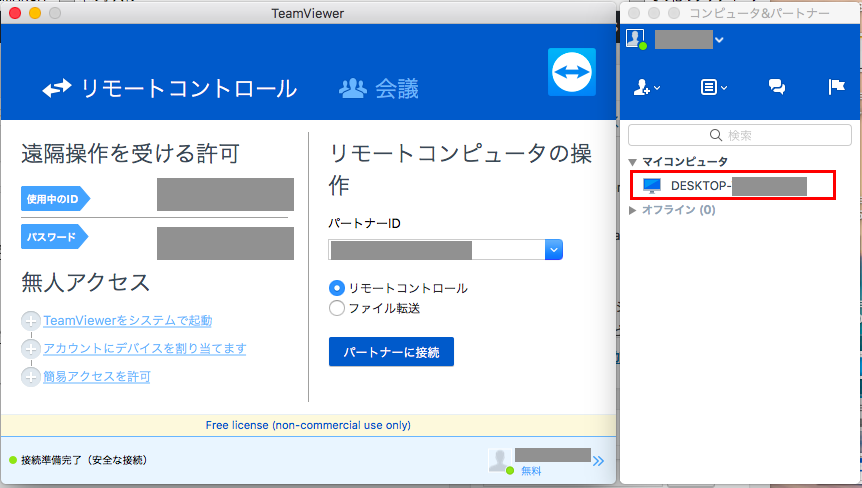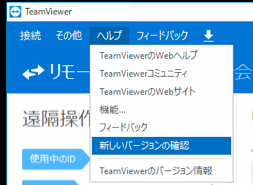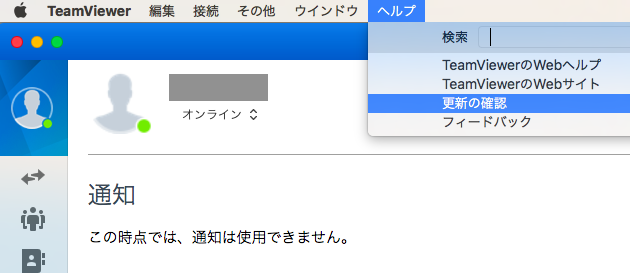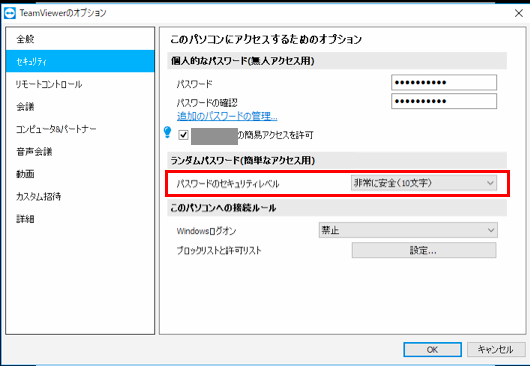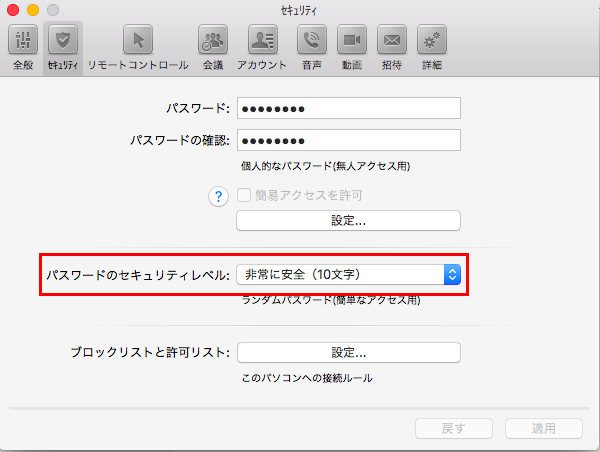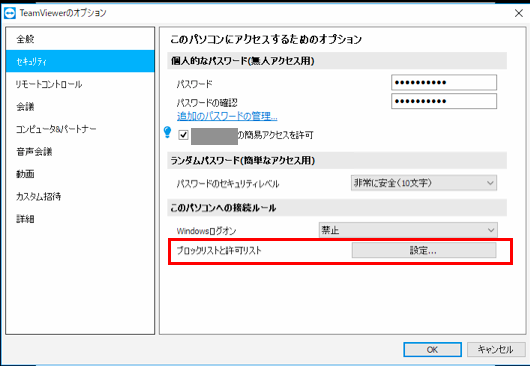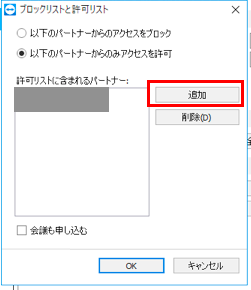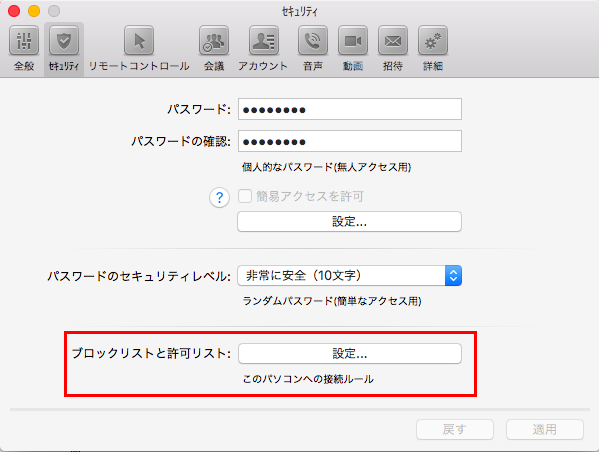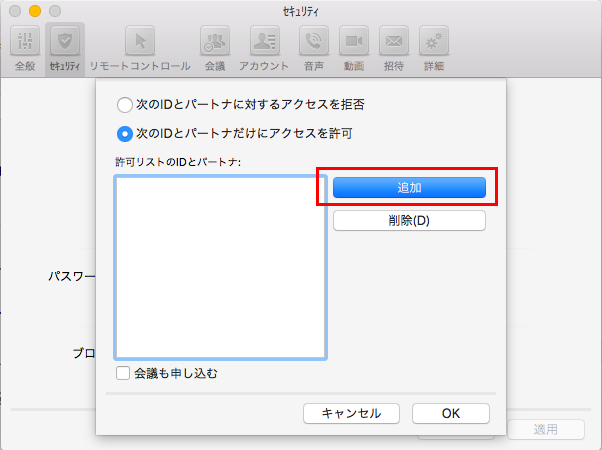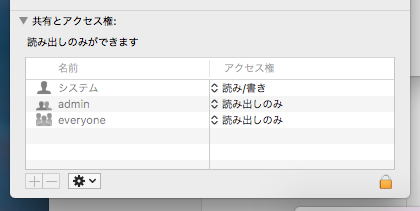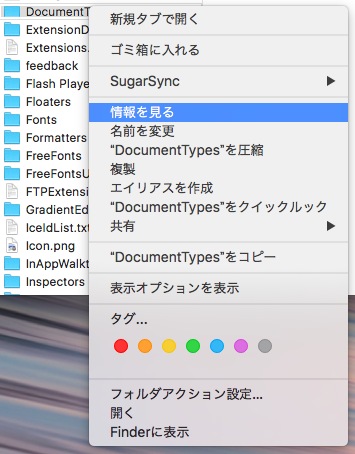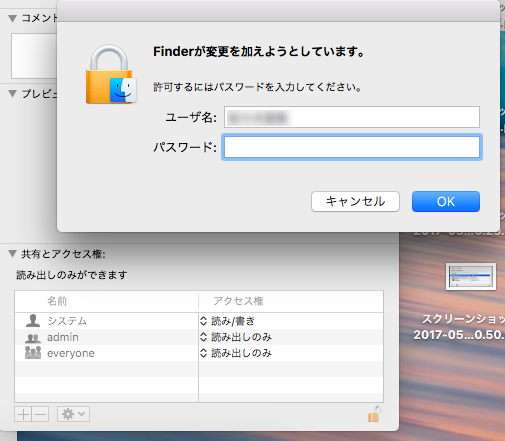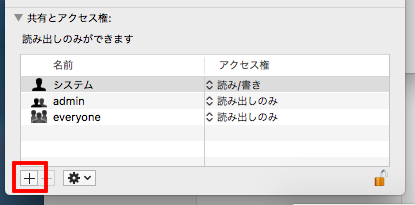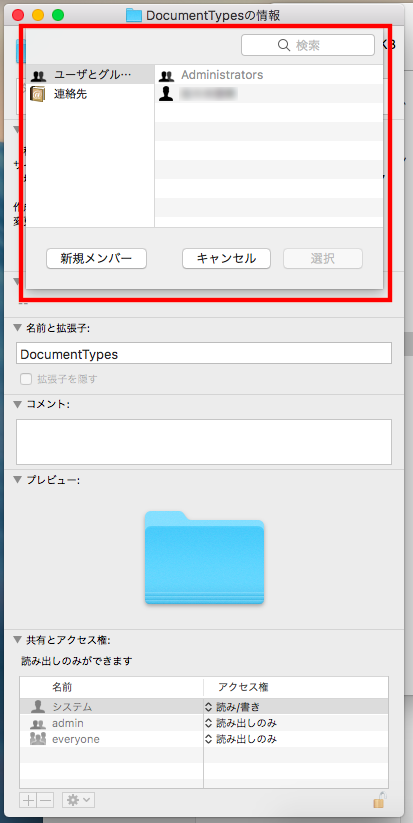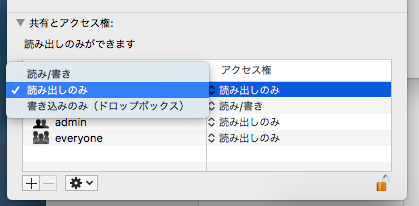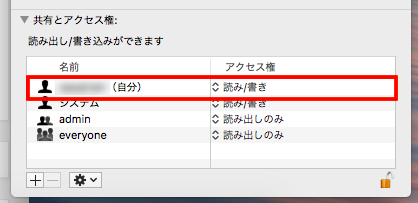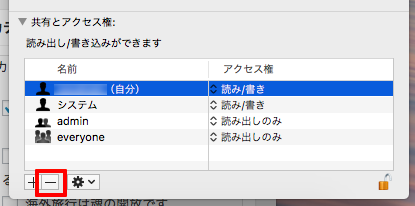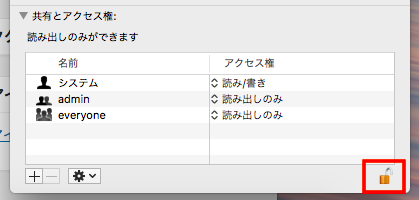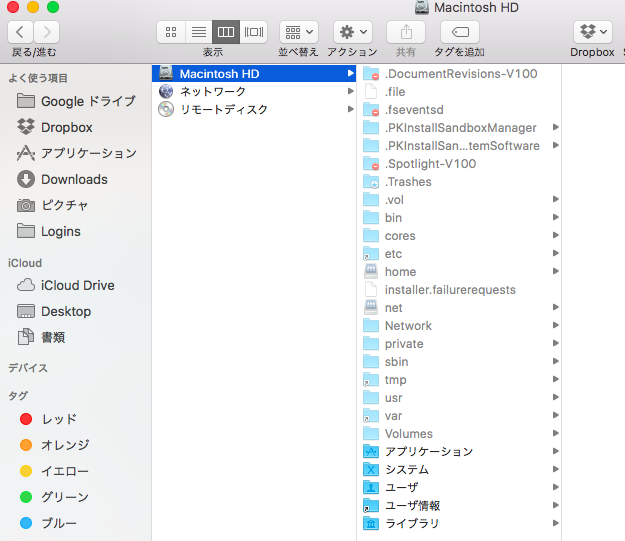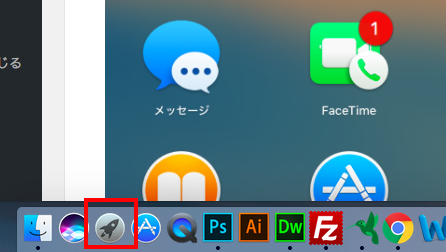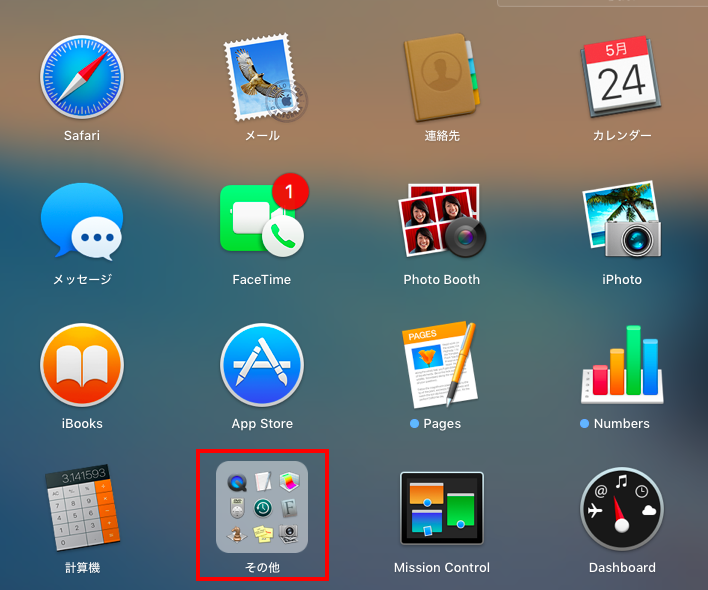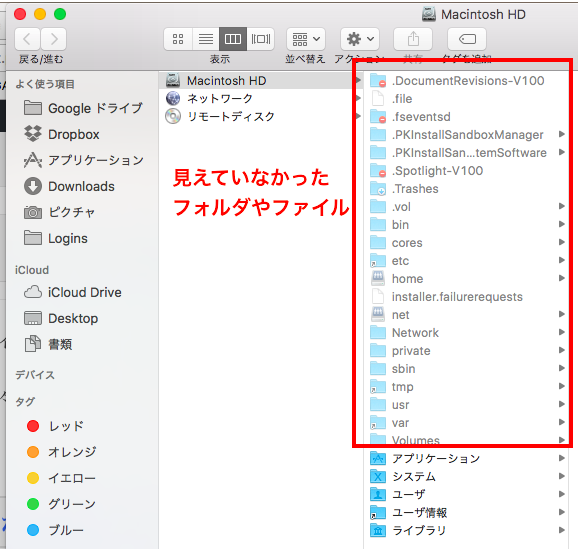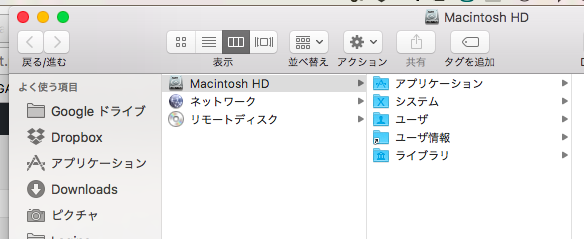【記事要約】
Macでスペイン語などの他言語を入力できるようにする方法。
去年から興味でスペイン語の勉強を始めています。
スペイン語練習の際に、スペイン語をキーボードで打ち込む必要があったのだが、アルファベットにはない、スペイン語特有の「ñ」や「á」や「¿」、「¡」が入力できなかったので、設定をすることに。
1. Macの言語設定をする
(1)リンゴマーク>システム環境設定を選択
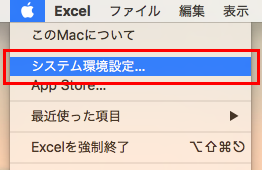
(2)「言語と地域」を選択。この時「キーボード」を選択して、入力設定だけ設定してもよいのだけれども、将来的に通貨の利用なども考慮して、取り急ぎ「言語と地域」から設定。
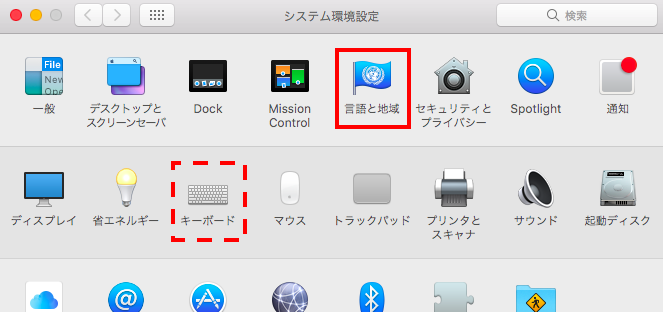
(3)「優先する言語:」のプラスマークをクリック
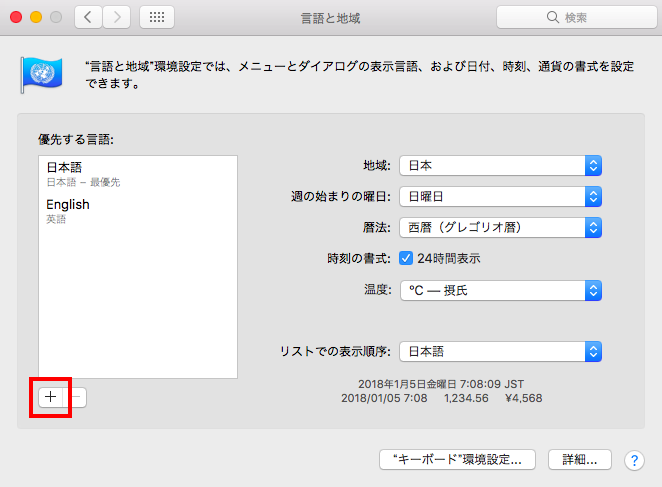
(4)Españolを選択
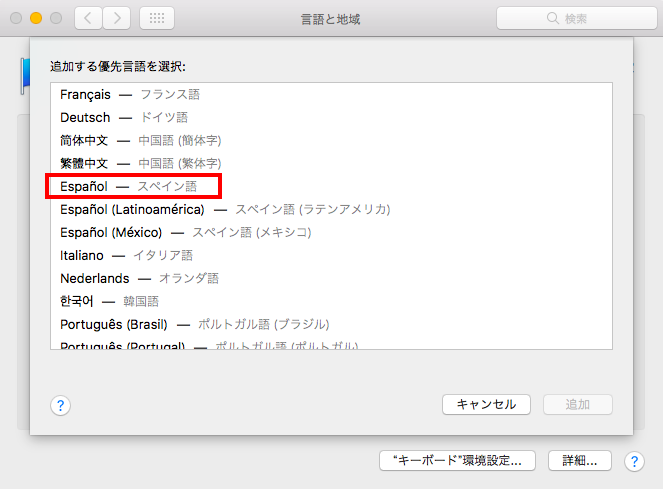
(5)最優先言語は日本語のままにしておきたいので「日本語を使用」の方をクリック
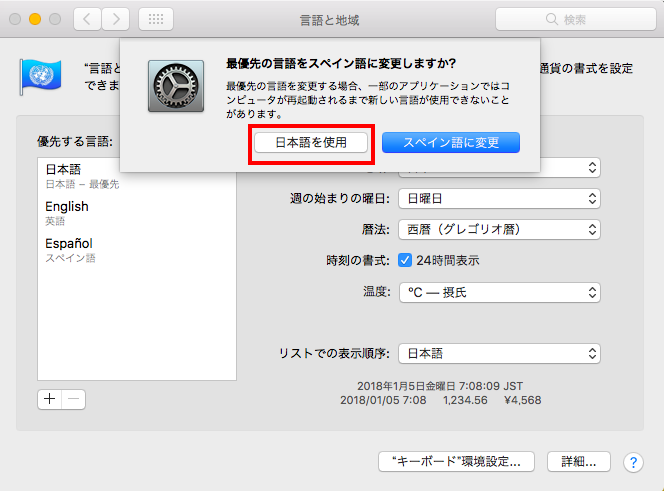
(6)入力ソースは「スペイン語」(ISOとついていない方)を選択
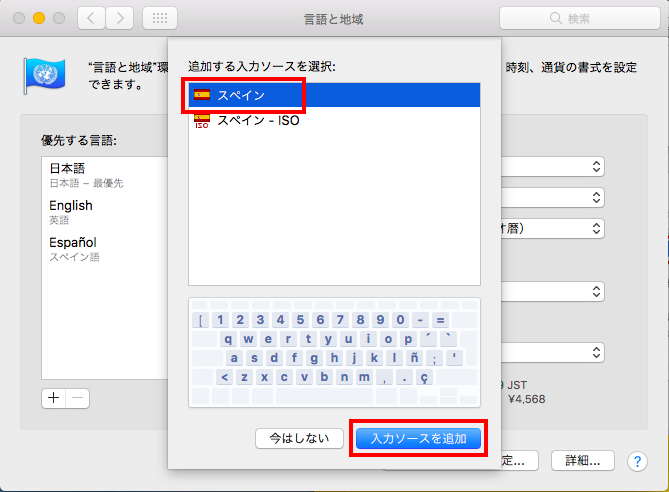
(7)優先する言語にスペイン語が追加されていることを確認
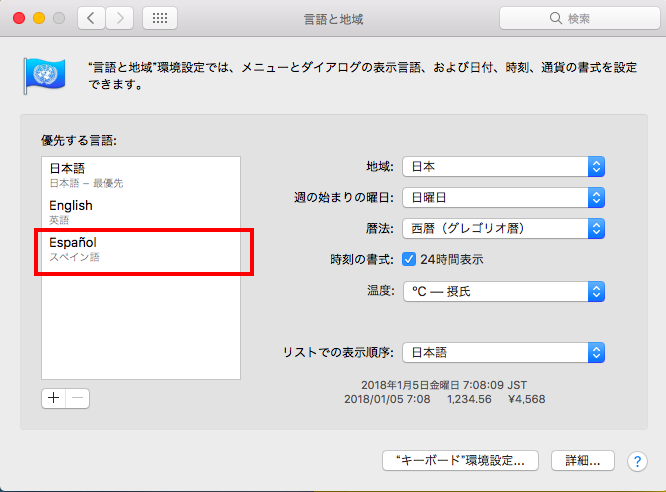
(8)フォント候補にスペイン語が追加されています。スペイン語入力の際は、このスペイン語を選択するとスペイン語入力ができるようになります。
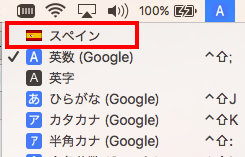
2. 特殊文字の打ち込み方
スペイン語の特殊文字は、アルファベットと違って、ちょっと特殊な入力方法になります。
また、キーボードの種類によって、押すコマンド文字が異なっていたりもします。
(1)á・í・ú・é・ó【アクセント記号つき文字】
僕のMacキーボードはUS仕様(日本語表記がなく、配列も異なる)なので、一般的な日本語キーボードのキー表示と異なるのですが、取り敢えず「P」の右隣のキーを叩いて、a、i、u、e、oを押すと、アクセント記号付きの文字が入力できます。
この時、長押ししながらではなく、押して、指を話してから次のキーを押すのがポイント。
(2)Ü・ü
Shiftを押しながら「P」の2つ右隣のキーを叩いて、uを押すと「ü」が入力できます。
大文字「Ü」はShiftを押しながら「P」の2つ右隣のキーを叩いて、Shiftを押しながらuを押すと「Ü」が入力できます。
(3)Ñ・ ñ
Lの横の文字をクリックすると「ñ」が入力できます。
Shiftを押しながらLの横の文字をクリックすると「Ñ」が入力できます。
(4)Ç・ç
Mの3つ右隣のキーを押すと「ç」が入力できます。
Shiftを押しながらの3つ右隣のキーを押すと「Ç」が入力できます。
(5)句読点など
¡・・・[Shift]+[1]
!・・・[Shift]+[2]
¿・・・[Shift]+[,](Mの右隣)
?・・・[Shift]+[.](Mの2つ右隣)
;(セミコロン)・・・Lの2つ右隣のキー
:(コロン)・・・[Shift]+Lの2つ右隣のキー
キーボードの種類によっては、これらのキーと異なる場合があるので、メモ帳などに実際に打ってみて、何が入力されるのが一番手っ取り早いです。
3. Googleの入力を使っていてキーボードの動きがおかしい時の解決方法
僕は、Macのデフォルト入力が苦手なので、Googleの日本語入力(https://www.google.co.jp/ime/)を使っているのだが、どうも影響で、1のスペイン語の設定をした後に、入力ソースを日本語やアルファベットにしても、スペイン語の入力ソースのままになってしまっていた。
スペイン語を使う度に環境設定で切り替えをするのも、とても面倒なので、解決策が無いか模索したところ、Googleの日本語入力の設定で回避できたのでご紹介。
(1)Google日本語入力の「ConfigDialog」の設定画面を立ち上げる
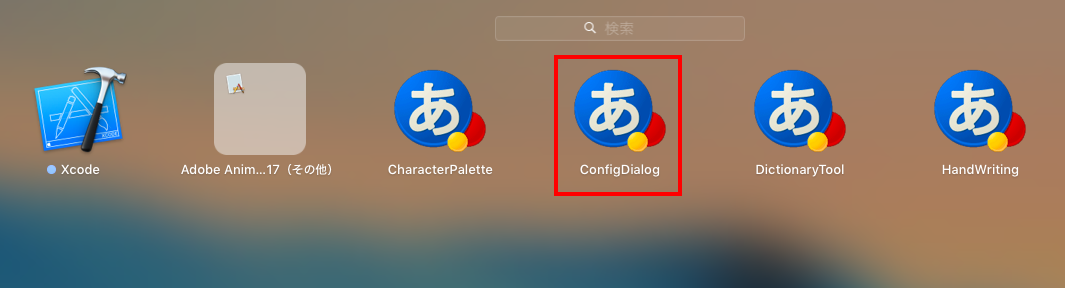
(2)[一般]タブ>キー設定>キー設定の選択で「MS-IME」を選択
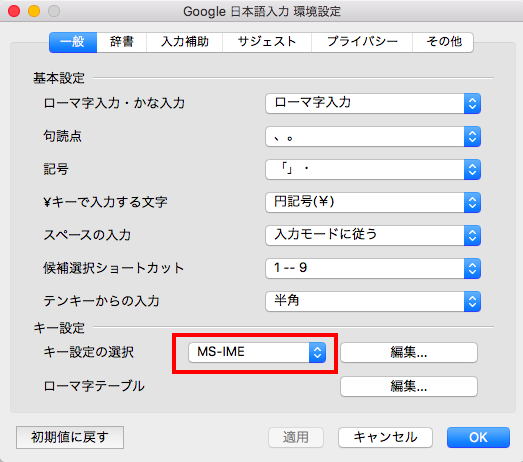
(3)[入力補助]タブ>入力補助で「日本語入力では常に日本語キー配列を使う」にチェックを入れる
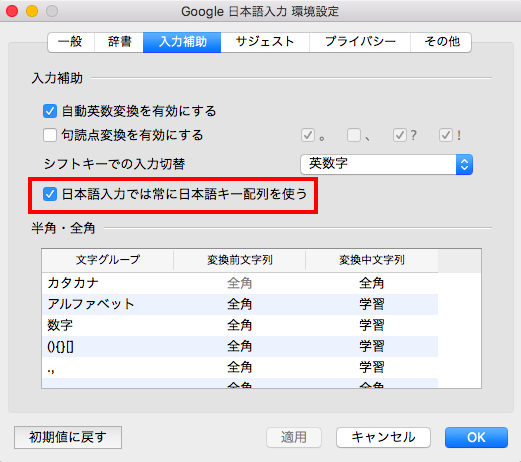
この設定で、無事に元通り、日本語入力の場合は日本語の入力ソース、アルファベットの場合はアルファベットの入力ソース、スペイン語の入力の際はスペイン語の入力ソースとして、キーボードが機能するようになった。