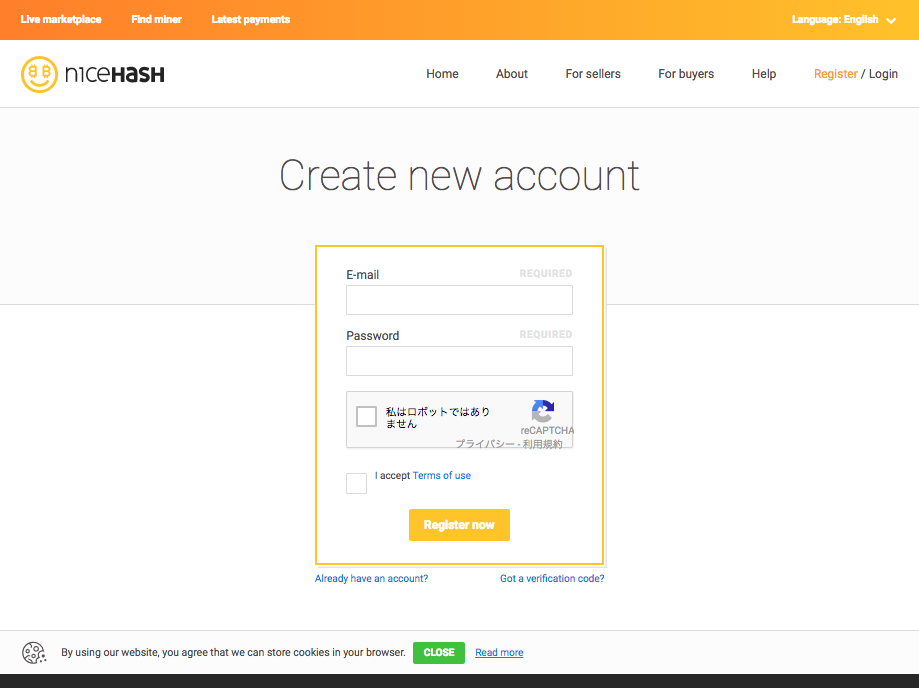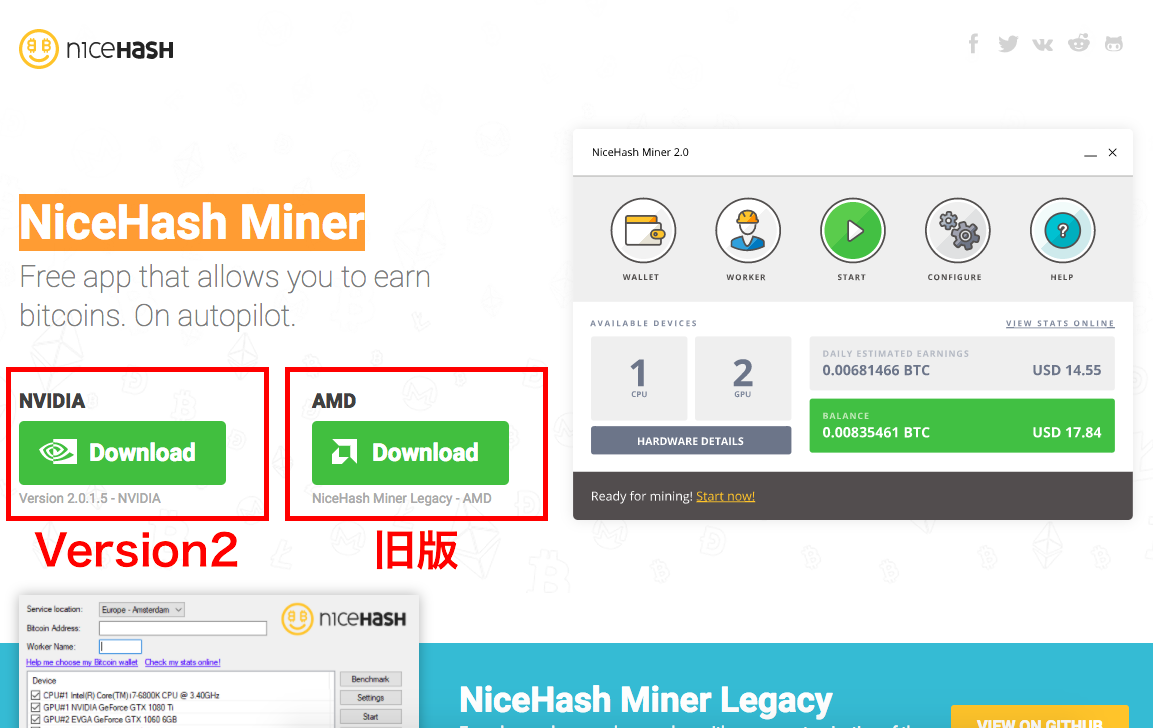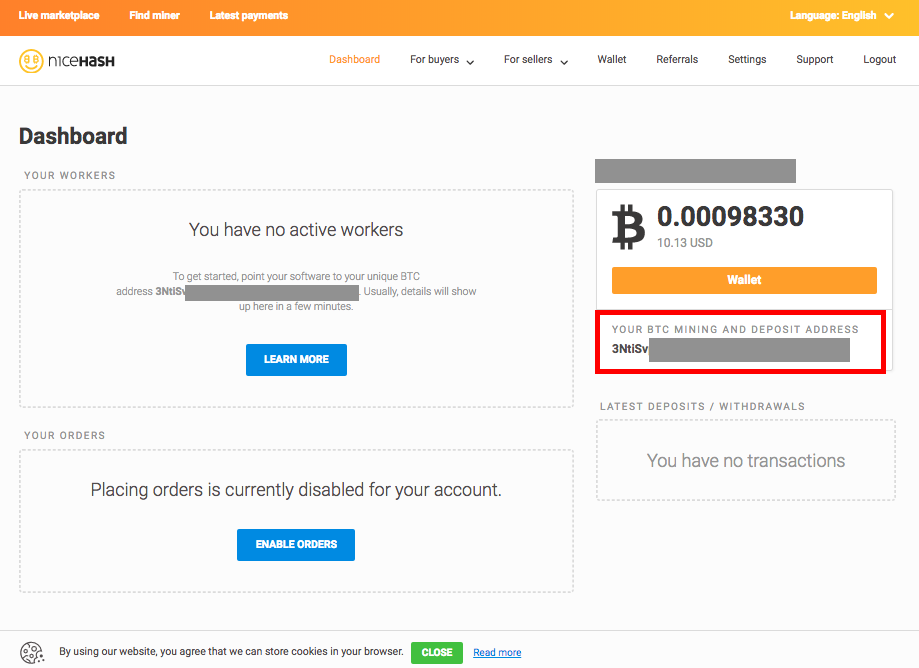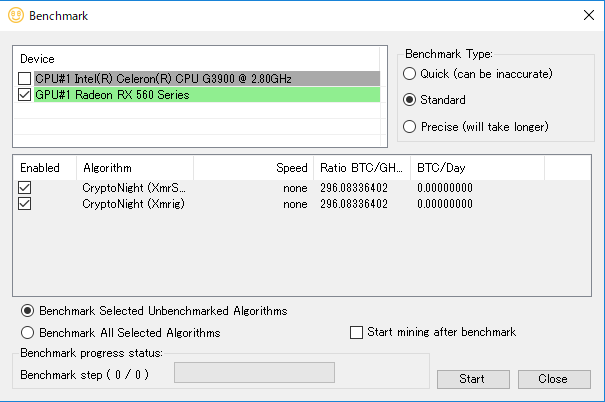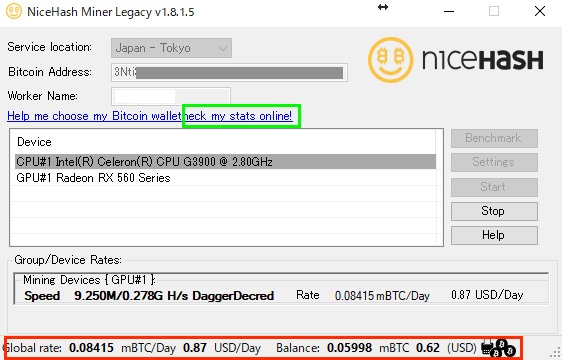【記事要約】
ハッキングの被害によって、12月6日に被害を受けたNice Hash。サイトも見れず、マイニングも動作しない状況が約2週間。12月21日に復活し、再びマイニングできるようになりました。
1. Nice Hash がハッキングされ、マイニング不可に
ある日突然、Nice Hashのターミナル画面に赤文字でエラーが続々とで始め、マイニング量が0に。
ネット回線がおかしいのかな?と一通りこちらの環境を見直すも、特におかしいことがなく、Nice Hashのサイトに行くと、セキュリティの被害により、しばらく稼働できません。といった趣旨のテキストのみのページが表示された。
ありゃりゃーと思いながら、調べると、ハッキング被害により、75億円相当のビットコインが盗まれ、システムも被害にあった模様。
こりゃ、会社の人たち大変だなーと、他人事ながら同情。
掘れないものはしょうがないと、しばらくNiceHashのアプリも稼働させず様子を見るも、一向に復活の様子がない。
12月6日に被害にあい、復活は12月21日。
IT企業にとって、2週間の空白はかなりの痛手だと思う。
2週間の間、社員さんたち、ほとんど寝てないんじゃないかな?
ともあれ、20日早くにサイトの内容は、明日復活します!とメッセージに変わった。
よかったよかった。
再度、マイニングを再開するためには、追加手順が必要だったので、そちらについて説明します。
2. Nice Hash 復活!マイニング再始動
Nice HashのFacebookやTwitterを見ると、新しくシステムを利用するためには、主に次の手順が必要とあった。
①新しいパスワードの設定
②新しい2FA(2段階認証)の設定
③新しいのウォレットのアドレスを生成
④NiceHashMineアプリのウォレットを新しいものに変更
特に迷うこともなく手続きできたので、さほど難しい手順では無いと思う。
パスワードの再設定
(1)NiceHashのサイトで旧アカウントでログイン
https://www.nicehash.com/login
すると、メールを送ったので、新しいパスワードを設定してくださいという趣旨のメッセージが表示される。
(2)メールに記載のURLをクリック
届いたメールのURLリンクをクリックすると、新しいパスワードの設定画面へ移動するので、新しいパスワードを登録。
2FA認証の設定
(1)パスワードの設定後、2FA認証の設定を促される画面に遷移する。メニューの「Setting」からも遷移可能。
2FA Security
Install the Google Authenticator application on your device for iOS or Android. Scan barcode with Google Authenticator, if your device has a camera. If your device has no camera, enter account and key manually.
と説明がある。
「Google Authenticator」というアプリをダウンロードする必要がある。
(2)iPhoneに「Google Authenticator」をダウンロード(というよりはもともとインストール済だった)。
(3)NiceHashの2FA設定画面の虫眼鏡マークをクリック。バーコードが表示される。
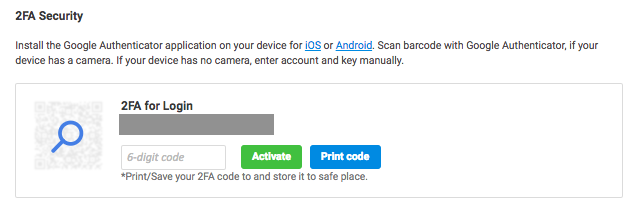
(4)「Google Authenticator」の新規追加で「バーコードをスキャン」を選択し、(3)で表示されたバーコードを読み込む。
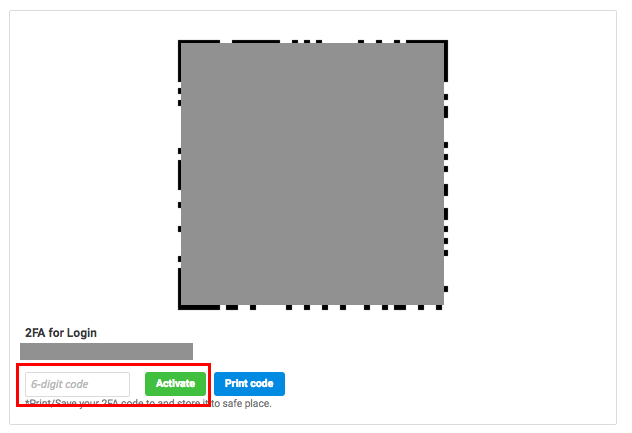
すると「Google Authenticator」にNiceHash-Loginというタイトルで6桁の数字が表示される。
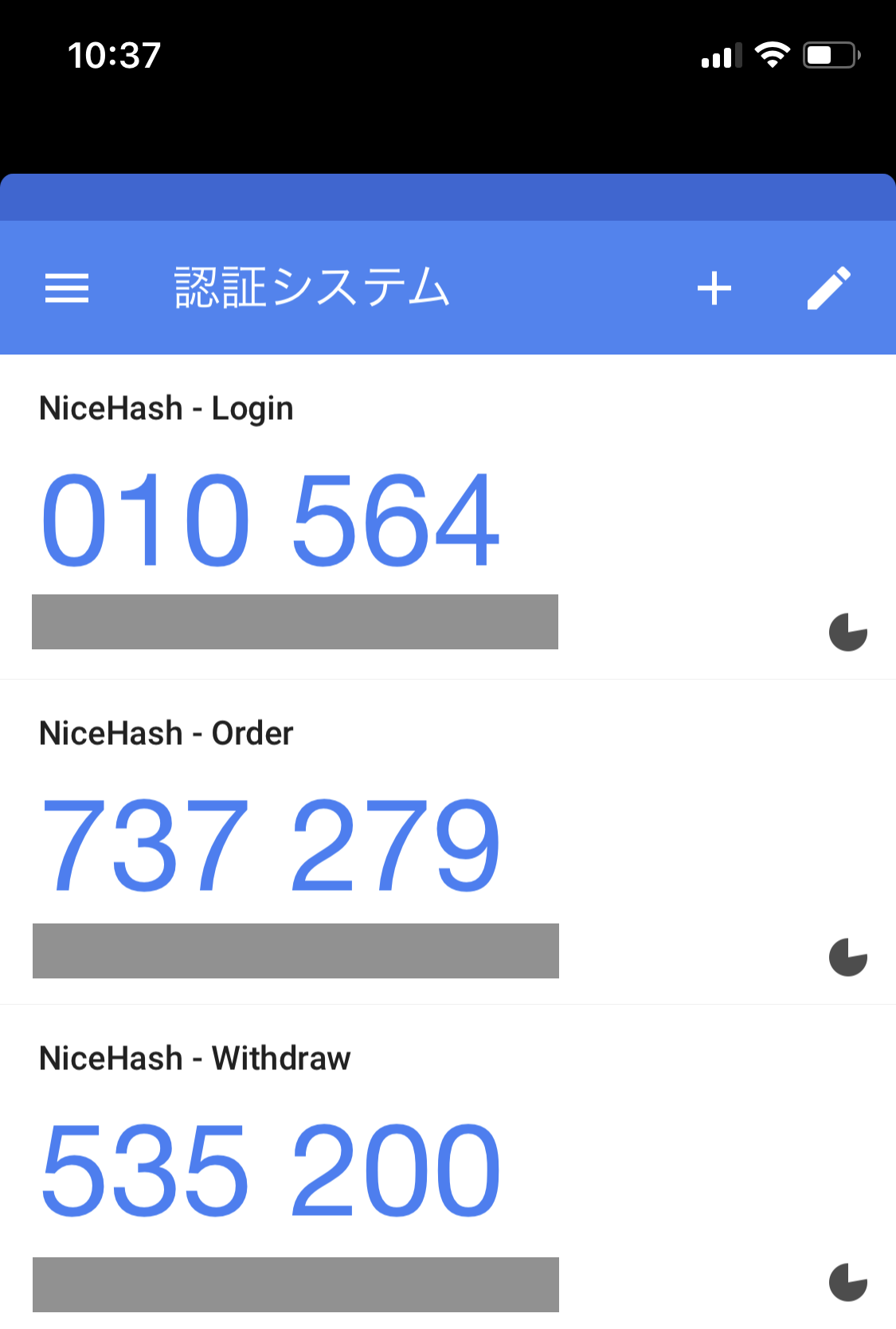
(5)(3)で表示された6桁の数字を「6digit-code」と表示されているテキストボックスに入力し、[Activate]ボタンを押す。
これで2FAの設定は完了。Loginの他のOrdersとWithdrawalsも同様に設定する。
この設定により、次回ログイン時に「Google Authenticator」のデジットコードを求められるので、その度に表示されている「Google Authenticator」の6桁のコードを入力する。
新しいウォレットアドレスの設定
(1)ちょっと画面キャプチャを撮るのを忘れてしまったのだが、ウォレットの下辺りに新しいウォレットアドレスを生成するといった文言のリンクがあるので、それをクリック。
すると、新しいウォレットアドレスが表示される(表示されない場合は再読込)。
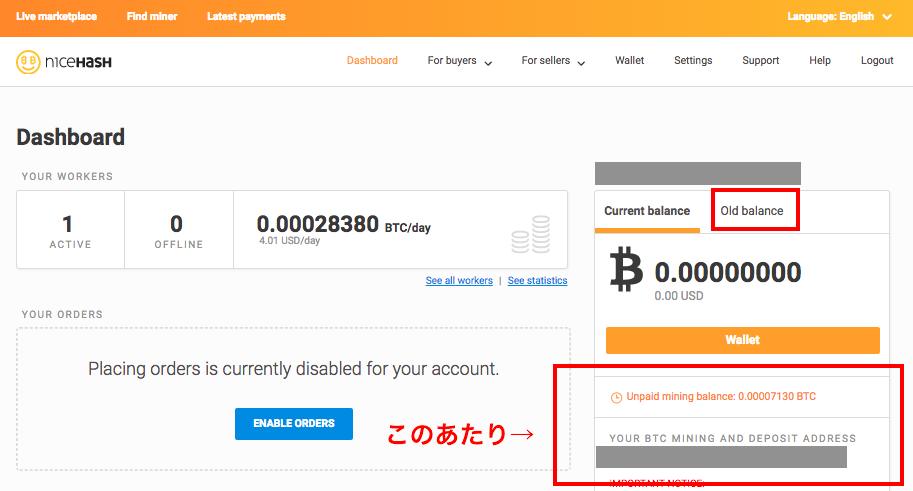
過去のマイニング量の確認はOld balanceをクリックすると確認できる。
The exact date of reimbursement for old balances will be announced by January 31, 2018.
過去残高については、2018年1月31日に発表とある。
あくまで発表なので、これが手元に戻ってくるかは不明。笑
(2)新しいウォレットアドレスをNice Hash MinerのBitcoin Addressに入力し、マイニングスタートする。
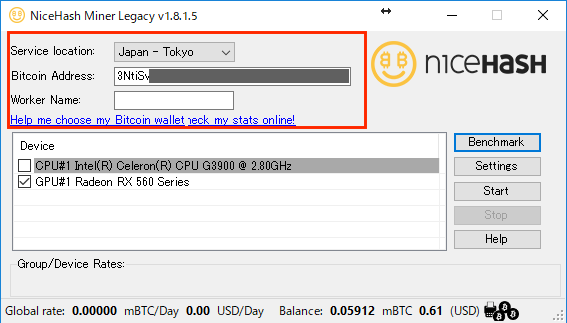
僕の場合、ここで復活前と同じターミナル画面にエラーが出た。
だが、最新のバージョンのアプリをダウンロードして、ベンチマークし直し、再度スタートしたところうまくいった。
報酬レートも以前より高くなっている。
何はともあれ、無事再マイニングをすることができた。
Nice Hashの人たちは本当に大変だったことと思う。
またしばらく、マイニングを楽しみたいと思う。
[ビットコインのマイニングをしてみた#1]ビットコインのマイニングについて調べる
[ビットコインのマイニングをしてみた#2]ビットコインマイニング用自作PCのために買ったもの
[ビットコインのマイニングをしてみた#3]ビットコインマイニング用自作PCを組み立てる(その1)
[ビットコインのマイニングをしてみた#4]ビットコインマイニング用自作PCを組み立てる(その2)
[ビットコインのマイニングをしてみた#5]ビットコインマイニング用自作PCを組み立てる(その3)
[ビットコインのマイニングをしてみた#6]いざNiceHash Minerでマイニング開始!
[ビットコインのマイニングをしてみた#7]Nice Hash再稼働でマイニング復活!Nice Hashがハッキングの被害に。マイニング不可→復活まで